I have Office 365, but I don't always receive the latest updates right away (I don't know why, and that's not really the subject of this post anyway ... although it *is* somewhat related ... more on that later). My Outlook finally updated to the latest version a week or two ago. The update was to Version 1906, Build 11727.20244. And, it is *AWFUL* !!!
First, a description of why it's so awful:
Short and sweet: too much extra white space!! I don't have that newest version anymore, I reverted to an earlier version (which is what this blog post is about), so I can't show you screenshots of mine before I fixed it, but I found some online that I can show you (sorry for the poor quality). This is in case you haven't had this Update applied yet and so you may not have seen this:Latest, Version 1906:
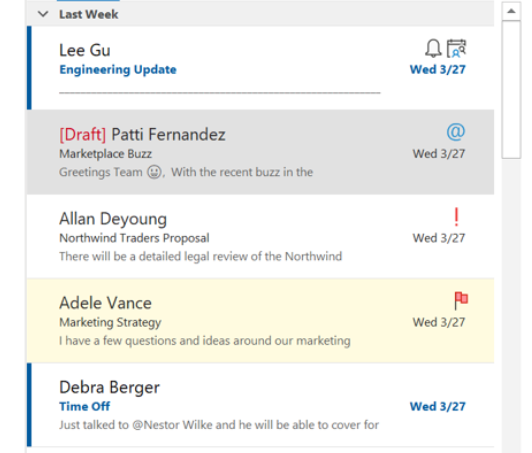
Whereas, here's what mine looks like now that I've reverted back to an older Version (I've changed my theme color to match the above screenshot ... I don't usually use this one, it's too much white).
My Reverted Version:

Wow! Big difference!!! No ridiculous extra white space!
Another example: composing an email …
Latest, Version 1906:
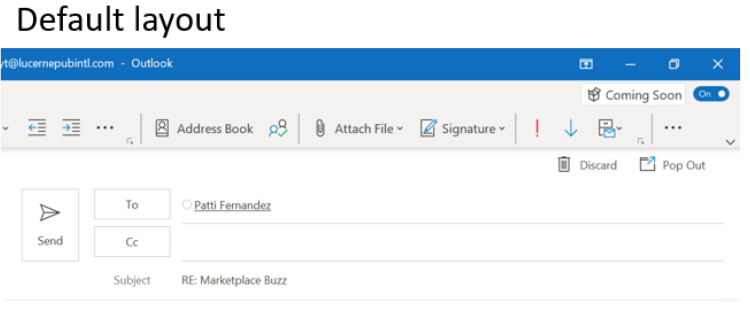
With this newest Version, there's an option on the ribbon to tighten up the spacing a little, which makes it look, like this:
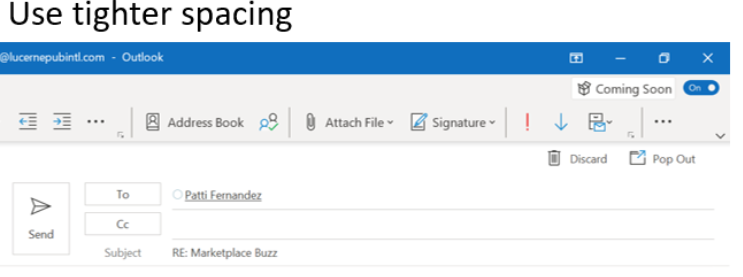
Well, OK, it's not *as* bad ... but it's still way too much wasted space! If they hadn't added all that extra white space, they wouldn't have to tighten the spacing to begin with! Give me back my old version!
My Reverted Version:

I don't usually keep the Ribbon pinned, I just drop it down when I need it. You all know what ribbon bars look like, so I won't bother with another screenshot. I like my old version much better. A lot more compact and no wasted vertical space.
I never even looked at the Calendar with the latest Version 1906, but I hear that there were similar issues there. One complaint in particular was about moving the location of various options to a different spot when setting up an appointment ... and there goes your muscle memory, all shot to hell.
Now, let's fix this puppy!
First, here's a link a Microsoft article about "How to revert to an earlier version". It's pretty straightforward and the instructions are easy to follow:https://support.microsoft.com/en-us/help/2770432/how-to-revert-to-an-earlier-version-of-office-2013-or-office-2016-clic
Basically:
- Download and unzip the OfficeDeploymentTool exe (self-extracting).
- Create a Config.xml file to put the version you want to update to (as shown in the above link).
- Turn off Office auto-updates (see screenshots below)
- Run Setup.exe.
- Turn off Office auto-updates again (running Setup turns them back on). This part is important!!
To turn off Office auto-updates, open any Office application (Excel, Outlook, etc.), go to File | Account (or Office Account). On the right side of the screen you will see Product Information Office. Click on the Update Options button to disable auto-updating:
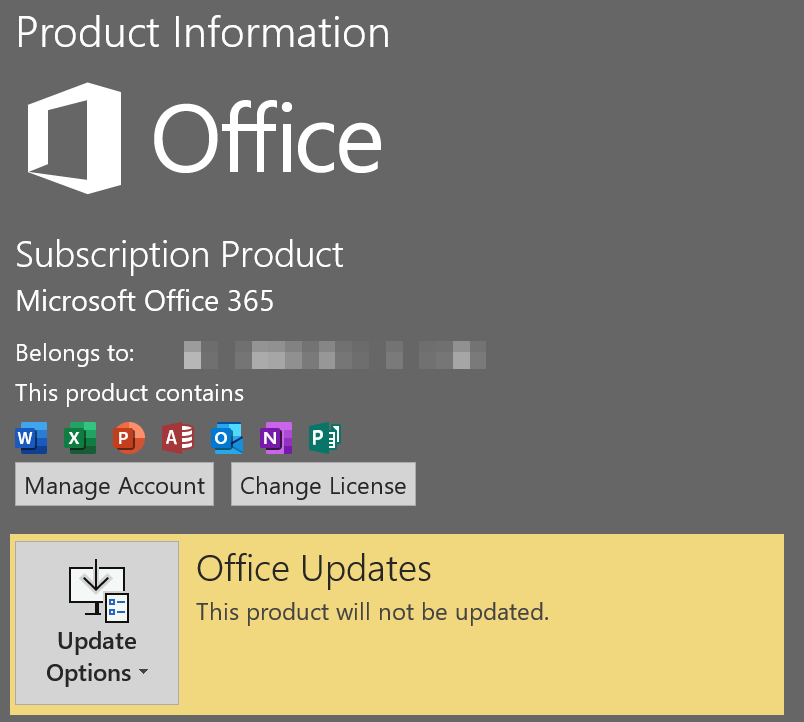
As previously mentioned, the Version that is awful is 1906, Build 11727.20244 (maybe it will be changed/fixed in subsequent Versions/Builds, but not yet). How do you find your current Version/Build? It's on the same page as the screenshot above (Product Information), a couple of buttons down from there (About Outlook, or About Excel, etc.)
Now, I need to find the previous Office version. In a comment I found in a different post/conversation that I was reading about this problem, there was a link to a list of previous versions. Silly me, I should have stuck with the official suggestion in the "How to revert to an earlier version" article. I won't even bother posting this one, because it basically led me down the wrong path, as it only showed one update per month, when in fact there can be multiple Build updates per month.
I decided that I should go back at least until May, since the 1906 Version went back to mid-June and I remember seeing an early June post about the latest Version.
So I chose what I thought was the only update in May, Version 1905, Build 11629.20196. I followed the steps above and it updated perfectly to that Version/Build.
What happened? It didn't work!!
But, it didn't fix it. When I opened Outlook, it *still* had all that extra white space!!!! I double-checked that it had actually reverted to Version 1905 (described above), and it had. Darn, I needed to go back even further. Luckily that was easy enough. This time, I went to the official "Update history for Office 365" (in the "How to revert to an earlier version" article under Step 2, Item 1) to see the previous versions:
https://docs.microsoft.com/en-us/officeupdates/update-history-office365-proplus-by-date?redirectSourcePath=%2fen-us%2farticle%2fae942449-1fca-4484-898b-a933ea23def7
I now saw that another May Version looked more promising: the final Build of Version 1904, Build 11601.20230, which was on May 22.
Since the Office Deployment Tool had already been downloaded, you don't have to download it again. Just change the config to a different version/build and run it all again (don't forget about turning off the auto-updates). That solved the issue ... Outlook is much nicer now!
Periodically check the "Update history for Office 365" link to see if a newer Version/Build has been released ... then you can turn the auto-update back on to see if they've done anything to fix that extra white-space debacle!! =0) And, of course, revert back if they haven't. =0(

No comments:
Post a Comment